Hp Officejet Pro 8710 Continuous Ink Error 2017
Z7_3054ICK0KGTE30AQO5O3KA30N0
hp-concentra-wrapper-portlet
![]() Actions
Actions
HP OfficeJet 8702, 8710 Printers - Paper Jam Error
This document is for HP OfficeJet 8702, OfficeJet Pro 8710, 8715, 8717, 8718, and 8719 All-in-One printers.
During a print job, the printer stops feeding pages and a Paper Jam error displays on the printer control panel. This indicates that paper might be jammed inside the printer.
note:Paper jams can be real or false. The printer might report a paper jam even when there is no jammed paper. The following steps apply to both real and false paper jams.
Video overview

Step 1: Clear jammed paper from the printer
Paper jams can occur in multiple areas of the printer. If you cannot find the paper jam in one area, continue to the next area until the jam is located.
note:You might need a flashlight to complete some of these steps.
If you have checked and removed any jammed paper from each printer area and the error persists, continue to the next step.
Step 2: Make sure the carriage can move freely
Make sure the carriage moves freely across the width of the printer.
-
Turn on the printer.
-
Place your fingers into the slot on the left side of the printer, and then pull to open the ink cartridge access door.
The carriage moves into the ink cartridge access area.
-
Location of the ink cartridge access door slot
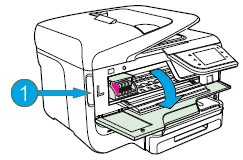
-
-
Wait until the carriage is idle and silent before you continue.
-
With the printer turned on, disconnect the power cord from the rear of the printer.
warning:
You must unplug the power cord to move the carriage by hand and reset the paper feed mechanism without the risk of electrical shock.
-
Use a flashlight to check for any paper or objects that might be restricting the carriage, and then remove any paper or objects that you find.
caution:
If the paper tears when you remove it from the rollers, check the rollers and wheels for torn pieces of paper that might remain inside the printer. If pieces of paper remain in the printer, more paper jams can occur.
-
Reach inside the printer through the ink cartridge access door, and then manually move the carriage.
-
If the carriage is stuck on the right side of the printer, move the carriage to the left side of the printer.
-
If the carriage is stuck on the left side of the printer, move the carriage to the right side of the printer.
-
If the carriage is stuck in the middle of the printer, move the carriage to the right side of the printer.
-
-
Remove any loose paper or obstructions found.
-
Make sure that the carriage can move freely across the width of the printer. Firmly push the carriage to the left side of the printer, and then push it to the right side.
-
Close the ink cartridge access door.
-
Reconnect the power cord, and then turn on the printer.
Try to print. If the error persists, continue to the next step.
Step 3: Clean the paper feed rollers
Dust, paper fiber, and other debris might accumulate on the paper feed rollers and cause paper jams and paper feed issues. Clean the rollers inside the printer, and then try to print again.
Try to print. If the error persists, continue to the next step.
Step 4: Reset the printer
Sometimes a paper jam error persists even though there is no jammed paper (false paper jam). Reset the printer, which might clear a false paper jam error, and then try to print again.
-
With the printer turned on, disconnect the power cord from the printer.
-
Unplug the power cord from the power source.
-
Wait 60 seconds.
-
Reconnect the power cord to a wall outlet and to the printer.
note:
HP recommends plugging the printer directly into a wall outlet.
Try to print. If the error persists, continue to the next step.
Step 5: Service the printer
Service or replace your HP product if the issue persists after completing all the preceding steps.
Go to Contact HP Customer Support to schedule a product repair or replacement. If you are in Asia Pacific, you will be directed to a local service center in your area.
To confirm your warranty status, go to HP Product Warranty Check. Repair fees might apply for out-of-warranty products.
Source: https://support.hp.com/us-en/document/c04959861
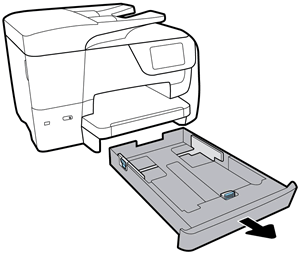
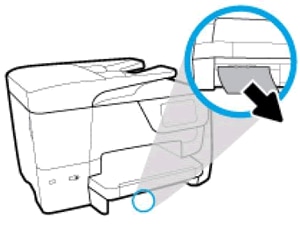

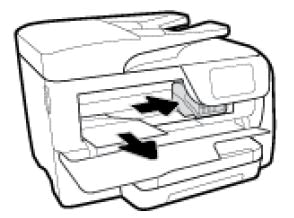









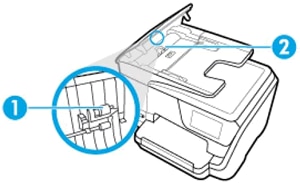
0 Response to "Hp Officejet Pro 8710 Continuous Ink Error 2017"
Post a Comment